How to Record only Game Audio in League Of Legends
A simple guide on how to capture only game audio when recording your League of Legends videos.
- Using the Replays.lol app
- Using OBS or other recording software
Using the Replays.lol app
Downloading the Replays.lol app is the easiest way to record your League of Legends gameplay and highlights, and it only records your game audio by default!
Head over to https://www.replays.lol, click Download and follow the instructions on the installer.
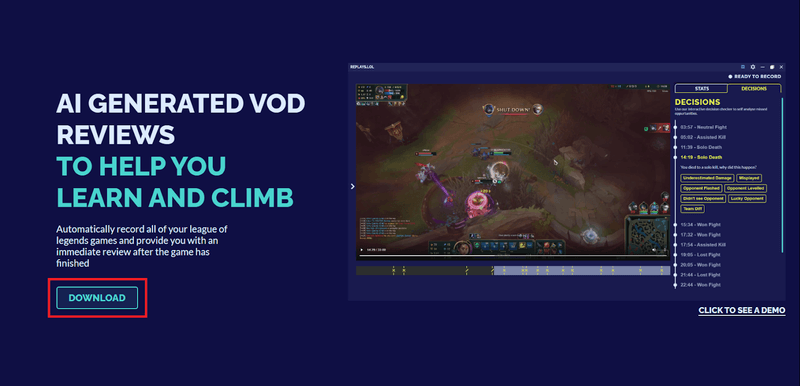
Once you have it installed, the app will automatically record all of your league of legends games with only the game audio. If you want to change the settings to include your microphone, or all of your desktop sounds, head over to the Settings and adjust the settings as required.
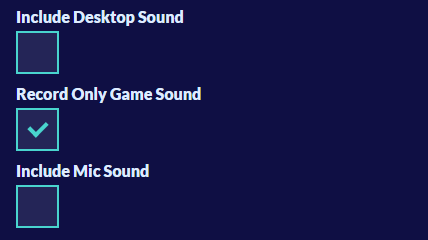
Using OBS or other recording software
Install a Virtual Audio Device
The way to record ONLY league of legends audio is to first install a virtual audio device. You can then tell your game to send the audio to this virtual device, and when you record your gameplay you only record the audio from this source, removing any sounds from Discord, Spotify or anything else that might be making noise.
Head over to https://www.vb-audio.com/Voicemeeter/index.htm and download the ‘VOICEMEETER Virtual Audio Mixer’.
Install it, and restart your computer to complete the installation
Open up the Voicemeeter and click the ‘A1’ button in the top right and select your normal audio output device.
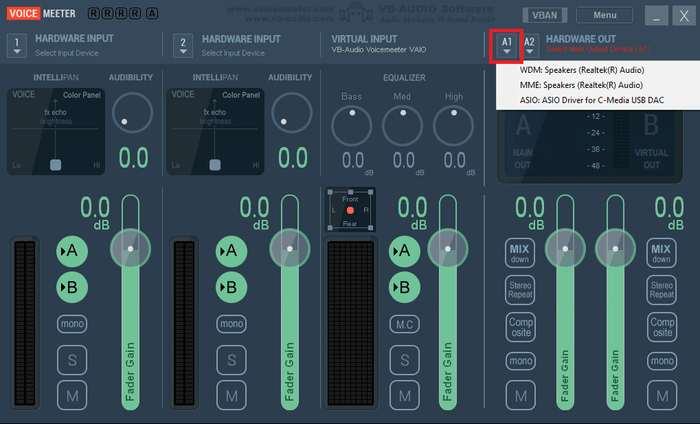
This will mean any audio you send to the virtual device will be sent straight back to your regular output device, so you won’t notice any changes in audio when playing.
Add VoiceMeeter as the output device for League of Legends
Go into a game of League of Legends (Customs will work!) and then open your Sound Mixer Settings by right clicking the sound icon in the bottom right.
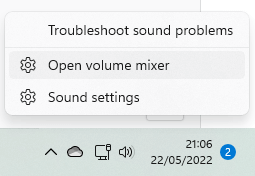
Open up the League of Legends tab and change the Output device to ‘VoiceMeeter’ like so:
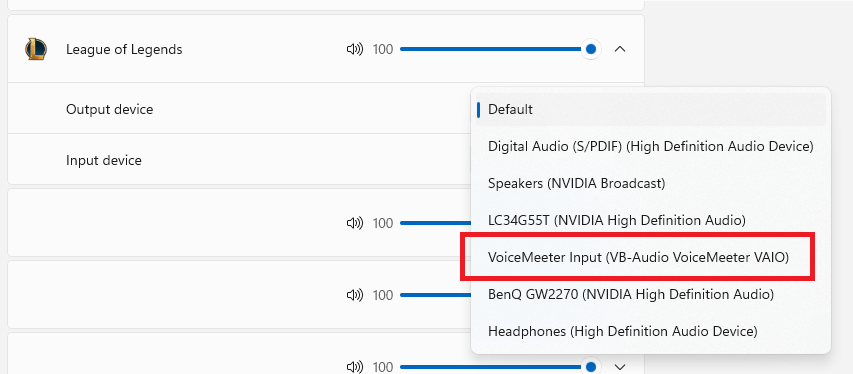
Set VoiceMeeter as the capture device in OBS / recording software settings
If you’d rather use OBS or another recording app, you just need to set the VoiceMeeter Input as the recording source.
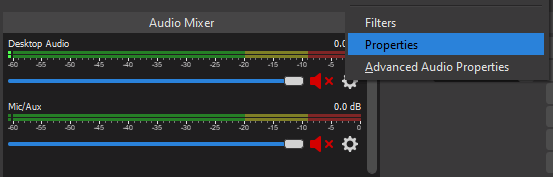
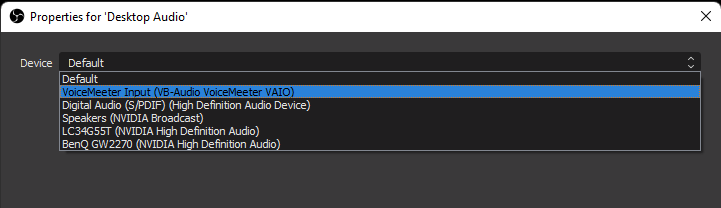
To include any other software’s audio in your recording, you just need to set the output device to VoiceMeeter.

